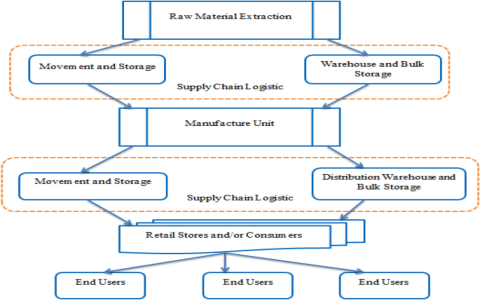Alright, so today I’m gonna walk you through how I managed to import a custom chain into Second Life. It was a bit of a pain, but I finally got it working, and I figured I’d share the process.

Step 1: Modeling the Chain
First things first, you gotta have a chain model. I used Blender for this. I started by creating a single link. Nothing too fancy, just a basic oval shape. Then, I used the array modifier to duplicate the link multiple times to form the chain. Make sure each link is slightly rotated to give it a natural, flowing look. This part is crucial; otherwise, your chain will look stiff and weird.
Step 2: UV Unwrapping and Texturing
Okay, next up is UV unwrapping. Select the entire chain and go into edit mode. I used the “Smart UV Project” option in Blender. It’s not perfect, but it does a decent job of unwrapping all the links. After that, I applied a simple metal texture. You can find tons of free textures online. Just slap it on and adjust the scale until it looks right.
Step 3: Exporting to Collada (.dae)

Now, the fun part: exporting. Second Life loves Collada files, so that’s what we’re aiming for. In Blender, go to File > Export > Collada (.dae). Make sure to check the “Selection Only” box if you only want to export the chain. I also played around with the “Apply Modifiers” option, but sometimes it messes things up, so I usually leave it unchecked.
Step 4: Importing into Second Life
Time to fire up Second Life! Go to Build > Upload > Mesh Model. Select your .dae file. This is where things can get tricky. You’ll see a bunch of settings in the import window.
- For “Level of Detail,” I set “High” to the original mesh, and then I generated lower LODs for the other options.
- The physics shape is important. I usually try “Prim” first. If that doesn’t work, I’ll try “Convex Hull.”
- Don’t forget to set the “Scale” correctly. I had to mess around with this a lot to get the chain the right size.
Step 5: Fixing Issues and Adjustments
Alright, so you’ve uploaded your chain. Now comes the tweaking. Chances are, it won’t look perfect right away.

- Check the textures. Sometimes they get messed up during import. You might need to re-apply them.
- Adjust the physics. If the chain is clipping through things or behaving strangely, try different physics shapes or adjust the “Physics Shape Type” settings.
- Link the links! If you want the chain to be flexible, you’ll need to link each link together using the “linksets” options, otherwise it will just look like one solid object.
Step 6: Adding Scripting (Optional)
If you want the chain to do anything fancy, like move or react to touch, you’ll need to add some scripting. I’m not going to go into detail here because that’s a whole other can of worms. But basically, you can use LSL (Linden Scripting Language) to control the chain’s behavior.
Final Thoughts
Importing custom meshes into Second Life can be frustrating, but it’s also super rewarding when you finally get it working. Just be patient, experiment with the settings, and don’t be afraid to ask for help. There are tons of Second Life communities online where you can get advice from experienced mesh creators. Good luck!